
Typical of third-party tools, you’ll need to permit the cloud storage services for appropriate access.Īfter that, click on ‘Save and Configure Destination’ to move onto the next stage. It can be any of the cloud services, depending on the cloud account you want to migrate your data from. Step 1: Click on the Create Migration button and then select the source from the drop-down.
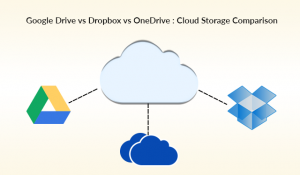
And once that’s done, you have to go through three steps primarily - create the Source, define the Destination, and configure the appropriate settings for the job. Like any other service, first, you’d need a valid account to kick-start things. So if you are looking to save time with data migration between cloud services that don’t need your constant attention, then here’s how MoveBot.io can help you. It provides a robust method to transfer files, and at the same, it’s safe to use. You need reliable access to the internet to schedule a job, and the tool takes care of the rest. The crux of this service is that you do not need to download any additional software. If you have collaborators who can’t access your file storage, you can download files to your computer from the cloud storage and import a copy manually into the Gallery.The best part is that you can even schedule the migration jobs to take place in the background while working on other apps on your computer.Īpart from the cloud services mentioned above, MoveBot also supports Microsoft Azure, Backblaze, Wasabi Cloud Storage, and Amazon Web Services.

In order to view that file, your collaborators will need to have permissions to access that storage location and be logged in. This will create a link to that file in the RSpace document. If the integration icon is not visible, enable it in the Apps panel and refresh your document (see Apps Introduction)Ī dialog will ask you to authenticate, and you will then be able to browse and select which file you want to insert into your document. When editing a document, you can access cloud storage options from the text editor toolbar. Information on ownCloud, SWITCHdrive and SURFdrive integrations is covered in ownCloud Integration. Files are embedded as links to the cloud storage location of that file.

You can include files from Google Drive, Dropbox, Box, and OneDrive in your RSpace documents or import them into the Gallery. Please contact RSpace Support if you need to use it. (June 2022) Due to recent changes to Google Drive API the integration may not work for new users.


 0 kommentar(er)
0 kommentar(er)
